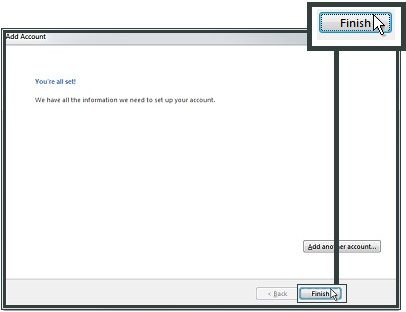Start by opening Outlook 2013/2016.
If this is the first time opening Outlook skip to step 3.
Step 1: Click on File
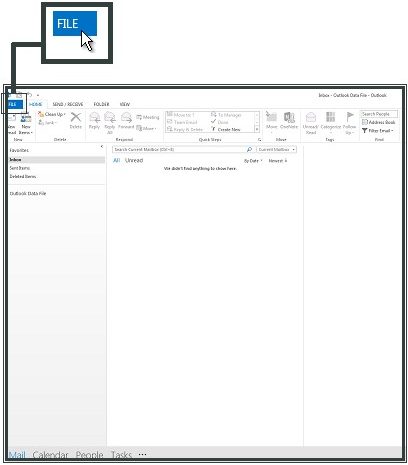
Step 2: Click Add Account
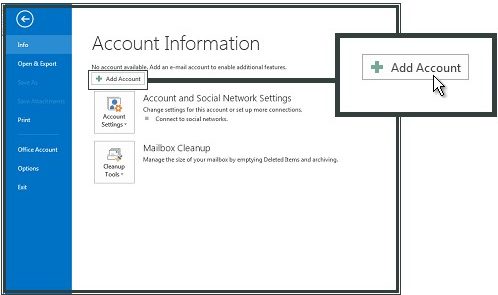
Step 3: Click Manual setup or additional server types then click Next
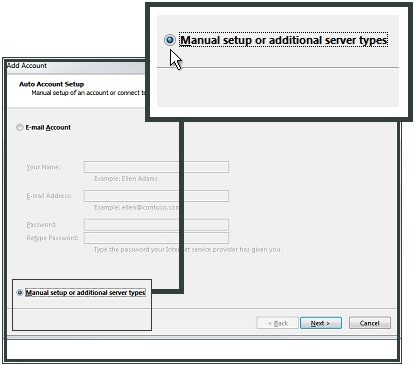
Step 4: Click POP or IMAP then click Next
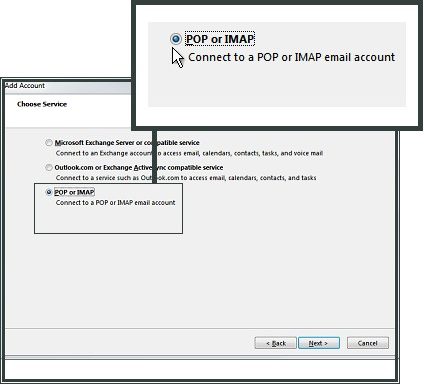
Step 5: Enter Your Name and E-mail Address.
Select POP3 as your account type.
For Incoming mail server (POP), enter mail.eaglezip.com.
For Outgoing mail server (SMTP), enter mail.eaglezip.com.
In Logon Information your username is your Full EagleZip.net e-mail address and your password used to login to webmail.
Then click More Settings
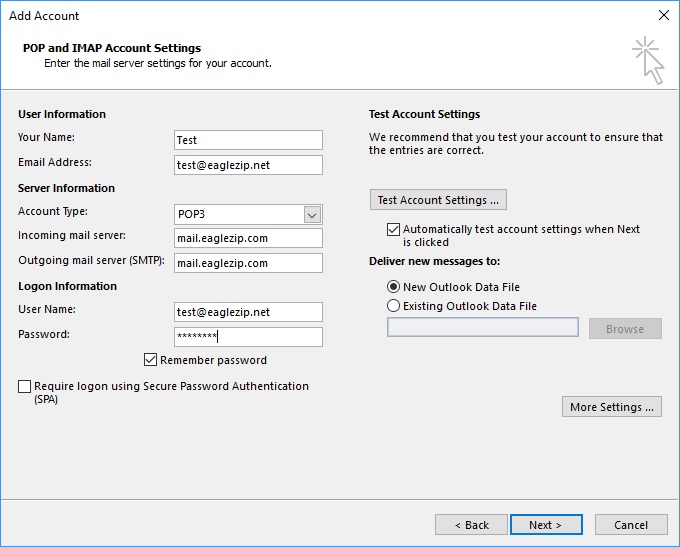
Step 6: Click on the Outgoing Server Tab and check off My outgoing server (SMTP) requires authentication.
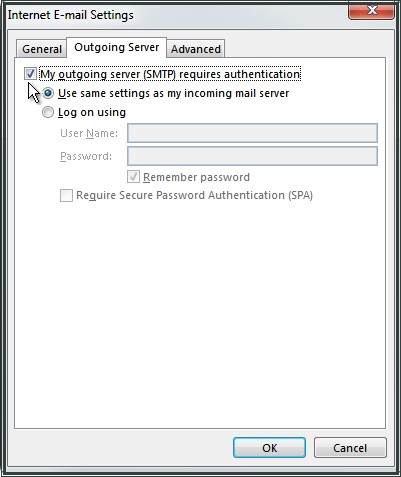
Step 7: Click the Advanced tab and ensure under Delivery the three boxes are checked. Then click OK.
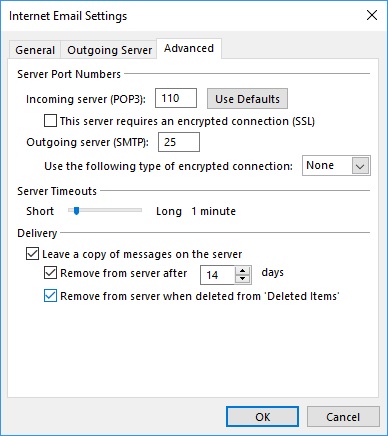
Step 8: Click Next and the following screen appears. If it fails anywhere, recheck your settings and password.
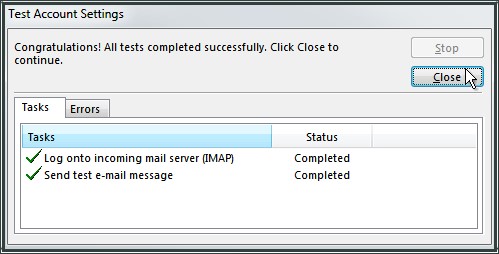
Step 9: Click Close and then Finish.