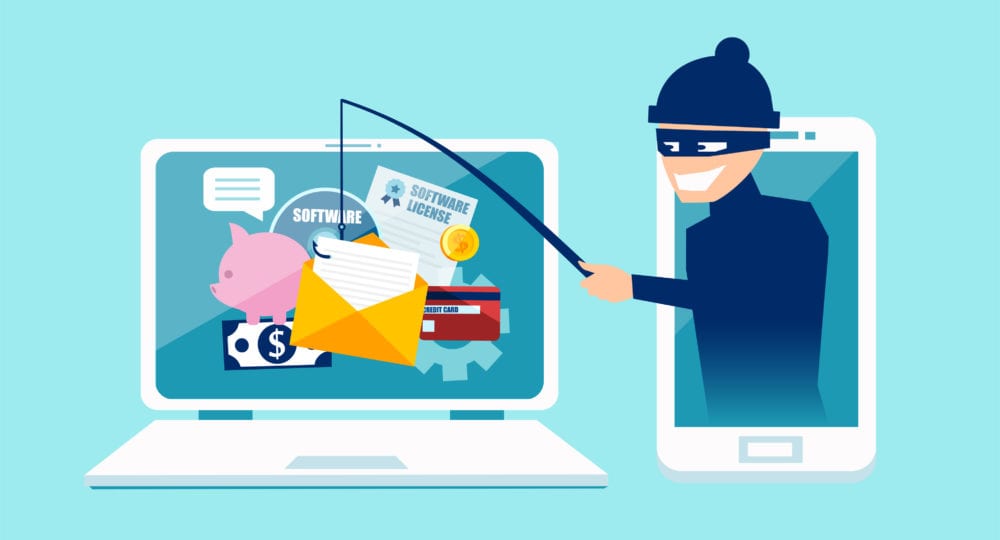Troubleshooting Router Connectivity Issues
If you’re experiencing connectivity issues with your router, follow these troubleshooting steps to identify and resolve the problem:
- Check Physical Connections:
- Ensure that all cables connecting your router to the modem and power source are securely plugged in.
- If using wired connections, confirm that Ethernet cables are properly seated in both the router and the devices.
- Power Cycle the Router:
- Turn off your router and unplug it from the power source.
- Wait for about 30 seconds before plugging it back in and turning it on.
- Allow a few minutes for the router to fully boot up and establish a connection.
- Verify Modem Connectivity:
- Connect a computer directly to the modem using an Ethernet cable.
- Check if the internet connection is working when bypassing the router. If it is, the issue may lie with the router configuration or hardware.
- Wi-Fi Connectivity:
- Ensure that the Wi-Fi feature on your router is enabled.
- Check if other devices can connect to the Wi-Fi network. If only one device is having trouble, it may be a device-specific issue rather than a problem with the router.
- Check Router Lights:
- Examine the lights on your router to see if they indicate any issues. Refer to the router’s manual or manufacturer’s website to interpret the meaning of the lights.
- Examine the lights on your router to see if they indicate any issues. Refer to the router’s manual or manufacturer’s website to interpret the meaning of the lights.
- Reset the Router:
- Locate the router’s reset button (usually a small hole on the back or bottom).
- Using a paperclip or similar tool, press and hold the reset button for about 10-15 seconds.
- Release the button and wait for the router to reset. Note that this will erase any custom settings, so be prepared to reconfigure the router.
- Update Firmware:
- Visit the router manufacturer’s website to check for any available firmware updates for your router model.
- Follow the instructions provided by the manufacturer to download and install the latest firmware onto your router.
- Adjust Channel and Frequency:
- Access your router’s configuration settings by entering its IP address into a web browser.
- Navigate to the wireless settings section and experiment with different channels and frequencies to reduce interference and improve signal strength.
- Disable Security Software:
- Temporarily disable any firewall, antivirus, or security software on your computer to ensure they are not blocking the router’s connection.
- Temporarily disable any firewall, antivirus, or security software on your computer to ensure they are not blocking the router’s connection.
- Factory Reset:
- If all else fails and you’ve exhausted troubleshooting options, you may consider performing a factory reset on your router.
- Refer to the router’s manual or the manufacturer’s website for instructions on how to perform a factory reset.
- Contact Technical Support:
- If the connectivity issues persist after following these steps, it is recommended to contact your router’s manufacturer or technical support for further assistance.
- Provide them with relevant details about the issue and any troubleshooting steps you have already taken.
Remember, each router may have slightly different settings and troubleshooting options. Consult the router’s manual or manufacturer’s website for specific instructions related to your router model.
Disclaimer: The provided guides and instructions are intended for informational purposes only. While we strive to provide accurate and up-to-date information, we cannot guarantee that following these guides will resolve your specific issue or situation. If you feel uncomfortable or uncertain about performing any tasks described in the guides, we strongly recommend reaching out to us and scheduling a service call with our qualified technicians. Our team is ready to assist you and ensure the proper resolution of your network-related concerns.